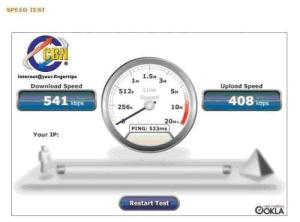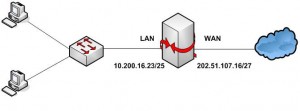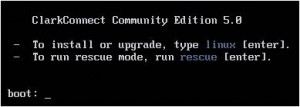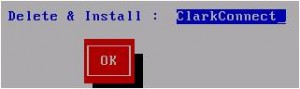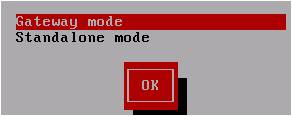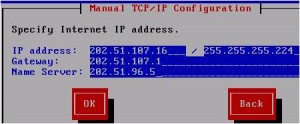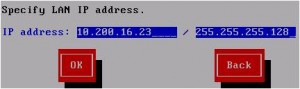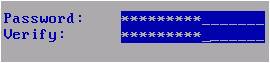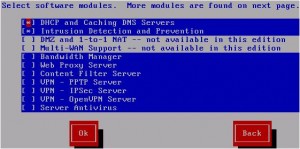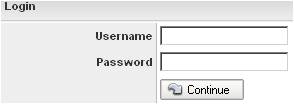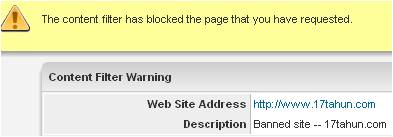Tutorial ini akan membantu Anda untuk men-setup Linux PC server CCcam di bawah 1 jam, bahkan untuk pengguna yang tidak memiliki pengetahuan Linux.
Kita perlu bekerja beberapa PC lama. Hardware: Pentium 3 atau 600Mhz Amd dan atas, 256mb (512mb optimal) ram, dari 5GB HDD dan Facebook, NetworkCard, dan 1mb sederhana, 4MB, 8MB ... atau onboard videocard (tidak perlu mewah 128mb AGP / videocard PCI-E).
Intro:
Di luar sana banyak Linux distro's. Dengan sebagian dari mereka Anda dapat membangun sebuah server saham yang baik, tetapi kita gunakan saat ini "ClarkConnect".
Apa ClarkConnect Anda bertanya?,! ClarkConnect adalah server internet kuat dan terjangkau dan solusi gateway berdasarkan RedHat.
ClarkConnect - Server dan Gateway - SBS Server Linux Usaha Kecil
Apakah stabil!? Ya itu sangat stabil dan bekerja hampir sempurna dengan CCcam.
Tidak Graphical User Interface (GUI) kecuali Dashboard atas apa yang Anda dapat memantau menambahkan modul baru dll dalam server Anda mudah dan nyaman digunakan.
OK mari kita mulai sekarang.
1: Download dan burn ke CD. Link untuk iso ClarkConnect:
ftp://ftp.clarkconnect.com/5.0/iso/community-5.0.iso
dan membakar ISO ke CD / DVD
2: Instalasi langkah:
1) Pilih Bahasa: Bahasa Instalasi
2) Keyboard Type: bahasa keyboard Anda
3) Metode Instalasi: CDRom Lokal
4) Install Jenis: Install
5) Untuk Lanjutkan dengan jenis instalasi "ClarkConnect"
6) Sistem Mode: Mode Standalone
7) Tentukan Lan IP Address: Konfigurasi Manual (Set konfigurasi ip dinamis jika dukungan router sewa Anda statis berbasis MAC)
8) Nameserver IP: IP gateway router Anda (misalnya 192.168.1.254 atau apa u sudah ada)
9) Set Password Root Sistem
10) Partitioing: Gunakan default
11) Pilih Software Modul: Silakan mengambil "server FTP" untuk modul yakin dan lainnya u pilih jika u think u membutuhkannya. (Contoh adalah "Intrusion Detection Dan Pencegahan" hal yang cukup keren terhadap hacker dan mencegah serangan DDOS lebih kecil)
3: Sekarang jika ClarkConnect adalah terpasang dan anda menggunakan IP tabel manual maka Anda dapat mencabut monitor dan keyboard dari PC Anda tidak membutuhkannya lagi.
Jika Anda menggunakan DHCP otomatis kemudian login ke server dari monitor dan keyboard saat ini untuk mengetahui apa yang IP server anda memiliki.
Gunakan perintah: ifconfig
Sekarang Anda melihat IP server Anda, cabut monitor dan keyboard dari PC.
4: Sistem setup.
1) Menulis ke browser web Anda berikutnya
https: / / 192.168.1.142:81 dari cource lan IP server Anda.
2) u Next mendapatkan pesan peringatan seperti ini "Connection ini terpercaya"
Hit tab "Saya Pahami Risiko" kemudian tab "Tambah Pengecualian" dan setidaknya "Confirm Security Exception"
3) Login
Username: root
Password: Apa yang u masuk selama instalasi clark
4) Bahasa: default adalah bahasa Inggris
5) Jaringan: Silahkan Mode set ke "Standalone Mode Tidak Firewall" nanti jika semuanya bekerja u dapat mengaktifkan Firewall jika u menginginkannya.
6) Pendaftaran: Anda tidak perlu mendaftar sistem anda jika u tidak ingin
7) Time Zone: mengatur negara Anda
8) Domain: Anda dapat meninggalkan ke default "clarkconnect.lan" atau perubahan. Hal ini terserah Anda.
9) Organisasi: mengisi formulir seperti u mau dan tidak diperlukan untuk menggunakan data Anda yang sesungguhnya. Anda dapat menggunakan data palsu juga ada.
10) Selesai: dan lagi u perlu membuat langkah "Connection ini terpercaya" Hit tab "Saya Pahami Risiko" kemudian tab "Tambah Pengecualian" lalu "Confirm Security Exception" dan akhirnya "Kirim Ulang"
5: Mengatur Dashboard.
1) Buka tab "Account Manager" dan "Pengguna"
2) Klik pada tombol untuk menambah lebih banyak pengguna + Tambah (Hit tab + Tambah)
3)
Username: blabla
Nama: Fafa
Last Name: gaga
Password: XXXXX (password FTP Anda akses)
Verifikasi: XXXXX
4) Tekan tab "+ Tambah"
5) tab "Perangkat Lunak" Open dan "FTP"
6) Konfigurasi FTP set "1" tidak "30" dan tekan untuk "Update" tab
7) Set kedua thise ke:
Status - Menjalankan
Pada boot - Otomatis
6: Download CCcam paket dan perangkat lunak klien FTP. Uraikan paket CCcam dan mengeluarkan dari sana CCcam.x86 dan CCcam.cfg.
CCcam 2.1.1
http://rs602.rapidshare.com/files/22...Ccam-2.1.1.zip
CCcam 2.1.2
http://rapidshare.com/files/292760869/CCcam-2.1.2.zip
CCcam 4shared - file sharing gratis dan storage - share folder - CCcams
DCC
4shared - file sharing gratis dan storage - share folder - Peralatan
7: Buka aplikasi klien FTP menambahkan ada baris seperti ini:
Sesi: server
Host bernama: 192.168.1.15
Nama pengguna: blabla yang telah Anda buat di bawah dashboard
Password: XXXXX
Sekarang OK dan terhubung ke server.
8: Salin dengan klien FTP CCcam.x86 dan CCcam.cfg ke server saham. Jika hal itu dilakukan menutup sesi FTP.
9: Sekarang kita perlu Putty terbuka. Jika Anda tidak memiliki dempul Anda dapat men-download di sini:
4shared - file sharing gratis dan storage - share folder - Peralatan untuk PC windows.
Log dengan dempul untuk server sebagai root bukan sebagai pengguna blabla!
Sekarang kita dapat menaruh beberapa perintah untuk mendapatkan CCcam ke tempat yang tepat.
10: Perintah: (perintah "ls" adalah penampil direktori) Tolong beri perintah persis seperti saya tulis di sini maka itu bekerja 100%!
cd / var
mkdir / var / bin
mkdir / var / etc
ls
Catatan: mkdir adalah perintah untuk membuat direktori baru. Jika Anda lihat sekarang 2 direktori baru kemudian bagian itu OK. perintah Berikutnya adalah:
cd / home / blabla
ls
Catatan: blabla yang adalah pengguna apa yang anda buat di bawah dashboard dan Anda lihat di sana CCcam.x86 dan CCcam.cfg.
CCcam.x86 cp / var / bin
CCcam.cfg cp / var / etc
Catatan: cp adalah perintah untuk menyalin. Perintah rm untuk menghapus.
cd / var / bin
ls
chmod 755 CCcam.x86
ls
Catatan: Sekarang Anda melihat bahwa CCcam.x86 berwarna hijau, sebelum wase Withe.
CCcam otomatis startup script:
/ Etc / rc.d / rc.local nano
Catatan: di sana Anda melihat baris seperti itu: "sentuhan" dan jadi satu. di bawah garis yang banyak ruang kosong. Sekarang silahkan tulis baris berikutnya tepat di bawah baris "sentuhan" ada sehingga:
/ Var/bin/CCcam.x86
Catatan: / Anda bisa sampai kesana hanya dengan pergeseran +7 dan ctrl + o menyimpan file dan ctrl + keluar x. Lihatlah bahwa Anda tidak mengubah ada apa-apa lagi!
cd / var / bin
ls
./CCcam.x86
Catatan: ./CCcam.x86 adalah perintah untuk memulai CCcam secara manual dari baris perintah dan perintah: killall CCcam.x86 berhenti itu agan. Untuk menggunakan modus perintah CCcam debuge: ./CCcam.x86-d
cd / var / etc
ls
nano CCcam.cfg
Catatan: dengan perintah yang Anda memiliki akses ke cfg file untuk mengedit atau Anda dapat menggunakan tutorial
15: untuk mengatur keseluruhan untuk mengakses server FTP. Saya lebih suka untuk mengubah cfg file melalui dempul.
12: Cara mendapatkan CCcam 2.1.x bekerja dengan Clarkconnect 5.0.
1) Silahkan download
libstdc + +. so.6.0.9 dari sini
http://dc166.4shared.com/download/14...bstdcso609.rar
2) Uraikan libstdc.so.6.0.9.rar
3) Copy FTP ke server libstdc + +. So.6.0.9
4) Buka dempul login sebagai root dan memberikan perintah berikutnya:
cd / home / blabla
ls
cp libstdc + +. so.6.0.9 / usr / lib
cd / usr / lib
chmod 755 libstdc + +. so.6.0.9
unlink libstdc + +. so.6
ln-s libstdc + + so.6.0.9 libstdc + +.. so.6
/ Sbin / ldconfig
13: Selesai. server CCcam adalah berdiri dan berjalan. Dengan ClarkConnect kerja yang paling serial eksternal cardreaders dan usb linux tanpa konfigurasi tambahan.
Untuk pembaca serial di COM1 dimasukkan ke CCcam.cfg sehingga:
PHOENIX READER PATH: / dev/ttyS0
Jika Anda telah melekat pada COM2 maka demikian:
PHOENIX READER PATH: / dev/ttyS1
COM3: ttyS2 dan jadi satu.
Untuk pembaca USB1 terpasang seperti Smargo Smartreader + sehingga:
SERIAL READER: / dev/ttyUSB0 smartreader +
Terlampir USB2:
SERIAL READER: / dev/ttyUSB1 smartreader +
Untuk USB3: ttyUSB2 dan jadi satu.
cd / lib
ln-sf libcrypto.so.0.9.8e libcrypto.so.0.9.8
Download NewCs pack dan melakukannya:
Uraikan paket Newcs dan mengeluarkan dari sana 2 file: newcs.i686 dan
newcs.xml.phoenix Next mengubah nama newcs.i686 ke newcs.x86 dan newcs.xml.phoenix ke newcs.xml
Salin newcs.x86 ke / var / bin dan mengatur chmod 755
Newcs.xml Salin ke / etc
Berikutnya edit newcs.xml untuk kebutuhan Anda dan mulai newcs.x86 cara yang sama seperti Anda mulai CCcam: / var / bin ./newcs.x86
Dan untuk terakhir kita masukkan newcs.x86 untuk script auto startup server.
Jika menggunakan newcs dan CCcam bersama kemudian tempat sehingga newcs.x86 script berikutnya lebih CCcam.x86 skrip startup kemudian boot newcs.x86 pertama dan kemudian CCcam.x86 seperti seharusnya.
newcs otomatis startup script:
/ Etc / rc.d / rc.local nano
Catatan: di sana Anda melihat baris seperti itu: "sentuhan" dan jadi satu. di bawah garis yang banyak ruang kosong. Sekarang silahkan tulis baris berikutnya tepat di bawah baris "sentuhan" ada sehingga:
/ Var/bin/newcs.x86
16: Berikut adalah tutorial cara menginstal No-Ip bawah ClarkConnect:
Anda perlu menginstal paket cc-jawab pengembang untuk menjadi abel untuk mengeksekusi perintah install no-ip:
yum groupinstall "Development Tools"
cd / home / blabla Catatan: bahwa blabla adalah pengguna apa yang anda buat di bawah dashboard!
mkdir no-ip
cd no-ip
wget http://www.no-ip.com/client/linux/noip-duc-linux.tar.gz
tar zvxf noip-duc-linux.tar.gz
cd noip-2.1.9-1
membuat
make install
Masukkan login account no-ip / string email
Masukkan password untuk login / email
Masukkan update interval: [30] menulis ke sana 30 Kemudian ada ip-membuat pembaruan kepada Anda IP setiap menit 30
Apakah Anda ingin menjalankan sesuatu di update berhasil? [N] (y / n) n hit
cd .. dan agan
cd ..
rm-rf no-ip dan tekan enter
tipe perintah
keluar untuk pergi.
Selesai. Anda telah menginstal successfuly no-ip di bawah linux.
Disini u bisa melihat perintah yang sama juga:
The Newbie's Guide kepada Nasabah ™ No-IP Linux
18: Totorial cara mengatur akses FTP di bawah Clarkconnect oleh root dan tidak hanya sebagai pengguna.
Untuk mengaktifkan pengguna yang sudah Anda buat untuk untuk memiliki akses ftp ke server lubang Anda harus melakukan langkah-langkah ini:
1) edit file proftpd.conf:
nano / etc / proftpd.conf
2) komentar ini baris # DefaultRoot ~
Anda harus memiliki sesuatu seperti ini:
# Untuk menyebabkan setiap pengguna FTP untuk menjadi "dipenjarakan" (chrooted) ke dalam rumah mereka
# Direktori, tanda komentar baris ini.
# DefaultRoot ~
19: Jika Anda memiliki masalah stabilty CCcam dengan server PC Anda dan Anda memiliki tryed semuanya, maka di sini datang membantu untuk masalah itu. Ubah dari garis CCcam.cfg berikutnya:
# DVB API: -1
ke
DVB API: -1
Catatan: Anda perlu me-restart CCcam setelah perubahan. Ini hanya bekerja dengan PC berbasis linux server CCcam. Dreambox atau pengguna reciver lain tidak mencoba itu!
20: Tutorial bagaimana membuat script CCcam memeriksa berjalan dan jika CCcam berhenti maka script yang berjalan CCcam diri lagi.
1) Log atas dempul ke server sebagai root dan memberi perintah berikutnya untuk membuat script berikut:
cd / etc
sentuhan CCcamcheck.sh
chmod 777 CCcamcheck.sh
nano CCcamcheck.sh
Berikutnya menyalin semua yang di dalam CCcamcheck.sh:
Kode:
# /! Bin / bash
if! ps-C CCcam.x86> / dev / null
kemudian
/ Var/bin/CCcam.x86
fi
Next hit dari ctrl + o keyboard Anda untuk menyimpan dan ctrl + x untuk keluar.
2) Sekarang kita perlu membuat sebuah tugas cron apa mengeksekusi skrip setiap 5, atau dari Anda mengatur menit. Tolong beri perintah berikutnya untuk membuat sebuah tugas cron:
cd / etc
vi crontab
untuk menyimpan tekan ESC lalu: wq
ini akan menyimpan dokumen
Ada tambahkan baris baru ke dalam daftar pekerjaan sehingga:
Kode:
* / 5 * * * * / etc / CCcamcheck.sh
Tekan ctrl + o untuk menyimpan dan ctrl + x untuk keluar dan mencoba script tahu apakah itu bekerja. Membunuh CCcam dari / var / bin dan tunggu 5 menit dan CCcam harus pergi sendiri Facebook agan.
Catatan: Jika Anda merasa bahwa 5 menit terlalu lama, maka u dapat lebih rendah itu.
3 menit cron:
Kode:
* / 3 * * * * / etc / CCcamcheck.sh
1 menit cron:
Kode:
* / 1 * * * * / etc / CCcamcheck.sh
Saya tahu bahwa "CCcam menjalankan skrip cek" bukan yang terbaik, tetapi bekerja dengan baik dan mudah digunakan. Jika u ingin menggunakan lebih memperumit script maka jangan ragu untuk membuat satu dan pasca hasil Anda di sini agar orang lain dapat digunakan,
jadi crontab Anda akan terlihat seperti ini:
SHELL = / bin / bash
PATH = / sbin: / bin: / usr / sbin: / usr / bin
Mailto = root
HOME = /
# Run-bagian
01 * * * * root run-bagian / etc / cron.hourly
02 4 * * * root run-bagian / etc / cron.daily
22 4 * * 0 root run-bagian / etc / cron.weekly
42 4 1 * * root run-bagian / etc / cron.monthly
* / 5 * * * * / etc / CCcamcheck.sh
untuk memeriksa jenis ini bekerja di
ps-def
yang membunuh proses (cari / var/bin/CCcam.x86 dan jumlah sebelahnya)
IE: membunuh 2628
kemudian menunggu 5 menit untuk melihat apakah ini berhasil, seharusnya muncul dalam def-ps lagi dalam slot waktu 5 menit, saya tahu bahwa ini bukan yang terbaik, tetapi bekerja dengan baik dan mudah digunakan. Jika u ingin menggunakan lebih memperumit script maka jangan ragu untuk membuat satu dan pasca hasil Anda di sini agar orang lain dapat digunakan,
UNTUK MEMBUAT SERVER ANDA SETIAP HARI DI reboot 04:00
cd / etc
vi crontab
untuk menyimpan tekan ESC lalu: wq
ini akan menyimpan dokumen
Kemudian tambahkan berikut ini di bagian bawah crontab
00 4 * * * root / sbin / shutdown-r now
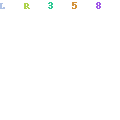
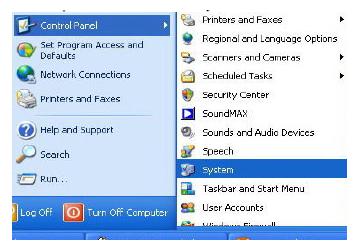

























 Setelah itu akan muncul jendela (warning), pada tahap ini adalah tahap akhir dari konfirmasi instalasi yang akan menghapus semua data pada harddisk. Isikan “linux” tekan tombol tab, lalu tekan enter pada tombol OK.
Setelah itu akan muncul jendela (warning), pada tahap ini adalah tahap akhir dari konfirmasi instalasi yang akan menghapus semua data pada harddisk. Isikan “linux” tekan tombol tab, lalu tekan enter pada tombol OK.  Lalu muncul jendela (setup mode) kita pilih gateway mode
Lalu muncul jendela (setup mode) kita pilih gateway mode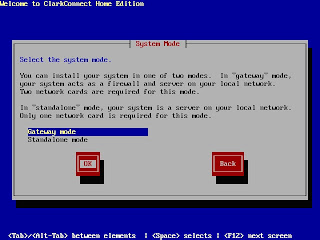 Kemudian akan muncul (conection type) kita pilih Ethernet
Kemudian akan muncul (conection type) kita pilih Ethernet Kemudian kita mengatur ip WAN ...
Kemudian kita mengatur ip WAN ...





 Proses instalasi telah berakhir, Silahkan tekan enter untuk melakukan reboot system. kemudian reboot
Proses instalasi telah berakhir, Silahkan tekan enter untuk melakukan reboot system. kemudian reboot Berikut ini proses reboot
Berikut ini proses reboot  Dan Ini adalah tampilan awal system kita yang sudah jadi, isikan password yang tadi kita set untuk memasuki system.
Dan Ini adalah tampilan awal system kita yang sudah jadi, isikan password yang tadi kita set untuk memasuki system.